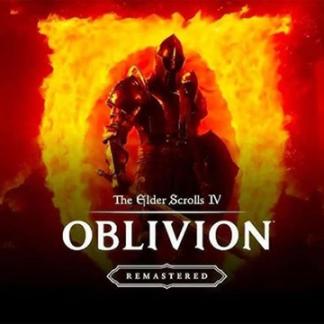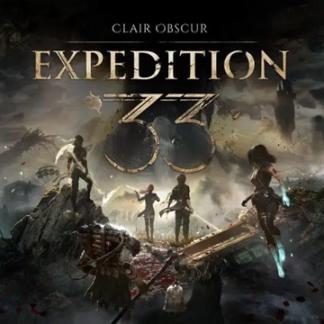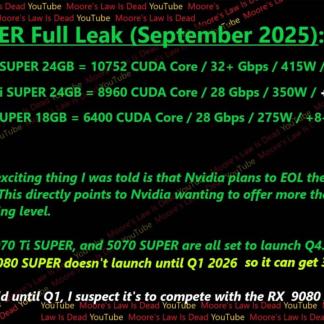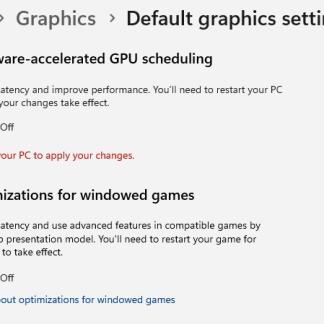Як звільнити місце на диску в Windows 11
Як звільнити місце на диску в Windows 11
Windows 11 - дуже потужна операційна система, проте важливо, щоб у вас було достатньо вільного місця для збереження. Коли простір наближається до межі, пристрій може почати працювати повільніше, а деякі програми навіть можуть не запускатися.
Якщо ви отримали повідомлення про "Недостатньо місця на диску", перше, що приходить на думку, - це розширення обсягу пристрою. Однак збільшення об'єму жорсткого диска або SSD може бути дорогим і не завжди необхідним.
Перевірити на віруси та шкідливе ПЗ
Віруси та шкідливі програми можуть завдати непомітних пошкоджень вашому пристрою, тому їх наявність не завжди очевидна. Навіть якщо вони не найшкідливіші, вони можуть займати значне місце для збереження.
Щоб перевірити та видалити їх:
- У рядку пошуку, поруч із кнопкою "Пуск", введіть "Безпека Windows" і відкрийте відповідний додаток.
- Перейдіть на вкладку "Захист від вірусів і загроз" зліва.
- Під кнопкою "Швидке сканування" натисніть "Налаштування сканування".
- Оберіть "Повне сканування" і натисніть "Сканувати зараз".
Це може зайняти кілька годин, але це варто робити. Після завершення ви можете бути впевнені, що на пристрої немає вірусів або інших шкідливих програм.
У вказаному вище методі використовується вбудований антивірус Microsoft Defender, але ви можете використовувати сторонній додаток, якщо це необхідно. Час сканування буде варіюватися в залежності від обраного додатку.
Спробуйте "Рекомендації з очищення"
Windows 11 може виявити і рекомендувати файли, які можливо варто видалити. Ви завжди можете переглянути їх вручну, проте невикористовувані файли, програми або дані, копії яких вже збережені в хмарі, часто можна безпечно видалити.
- Перейдіть в "Налаштування" > "Система" > "Сховище".
- В розділі "Управління сховищем" оберіть "Рекомендації з очищення".
- Клацніть на "Тимчасові файли", щоб розгорнути їх, встановіть прапорець поруч з тим, що ви хочете видалити, і натисніть "Очистити".
- Повторіть для "Великі або невикористовувані файли", "Файли, синхронізовані з хмарою" і "Невикористовувані програми".
Може знадобитися заміна жорсткого диска
Ситуації, коли найчастіше виникає потреба в заміні жорсткого диска у ноутбуці:
- Поточний вінчестер вийшов з ладу.
- Жорсткий диск працює повільно або ненадійно.
- Зараження вірусами жорсткого диска.
- Бажання оновити систему та встановити більш потужний накопичувач.
Поломка жорсткого диска - неприємна ситуація, оскільки він зберігає важливу інформацію. Проте іноді його неможливо відновити, тому доводиться обрати аналогічний новий пристрій.
Симптоми поломки можуть бути різними: шумність роботи пристрою, постійні стуку, зависання комп'ютера, вимикання при запуску важливих програм. Якщо жорсткий диск працює повільно, його краще замінити на більш сучасний, що має високу швидкодію передачі даних.
Іноді вірусне зараження може стати причиною заміни жорсткого диска, хоча в більшості випадків вистачить перевстановити систему. Якщо ж користувач має намір оновити систему, йому слід вибрати диск необхідного обсягу, переконавшись, що він сумісний з пристроєм.
Як вибрати жорсткий диск для ноутбука
Вибираючи накопичувач для ноутбука, важливо звернути увагу на такі параметри:
- Тип роз'єму для підключення.
- Об'єм пам'яті.
- HDD чи SSD.
- Марка ноутбука.
Тип роз'єму - ключовий аспект, оскільки він визначає можливість або неможливість підключення пристрою до конкретного ноутбука. Його можна знайти у технічних характеристиках пристрою.
Об'єм пам'яті - це важливий фактор, що визначається завданнями користувача. Чим більший обсяг, тим вища ціна. Для невеликих файлів можна вибрати накопичувач з 80-120 Гб пам'яті. Незважаючи на те, що HDD вже вважаються застарілими, вони все ще користуються популярністю. SSD не завжди можна встановити в старі ноутбуки, тому цей момент важливо враховувати.
Марка ноутбука - це також важливий фактор. Вибравши бренд, ви одразу отримаєте список сумісних дисків.
Використовуйте інструмент "Контроль пам'яті" у Windows 11
Якщо ви щойно видалили багато непотрібних файлів, "Керування зберіганням" може видаляти інші непотрібні файли автоматично. До речі, за замовчуванням ця функція вимкнена.
- Перейдіть в "Налаштування" > "Система" > "Сховище".
- В розділі "Управління сховищем" ввімкніть "Контроль сховища".
- Клацніть будь-де в цьому розділі, щоб отримати доступ до основних параметрів. Тут ви можете вибрати, як часто працюватиме Storage Sense, вибрати, коли файли завантаження та кошик будуть видалені, і дозволити видаляти файли, які вже у хмарі.
Видаліть програми, які ви не використовуєте
Це може здатися очевидним рішенням, проте спочатку варто спробувати інші методи. Деякі програми можуть займати багато простору, але ви їх навіть не використовуєте.
- Перейдіть в "Налаштування" > "Додатки" (у версії 21H2 - "Додатки та функції") > "Встановлені додатки".
- Виберіть сортування за розміром (від великого до меншого).
- Для тих, що ви хочете видалити, натисніть "Видалити".
Важливо видаляти програми тільки у разі впевненості, що вони дійсно займають зайвий простір. Якщо є сумніви, краще залишити їх або вивчити, чи вони потрібні.
Видалити тимчасові файли
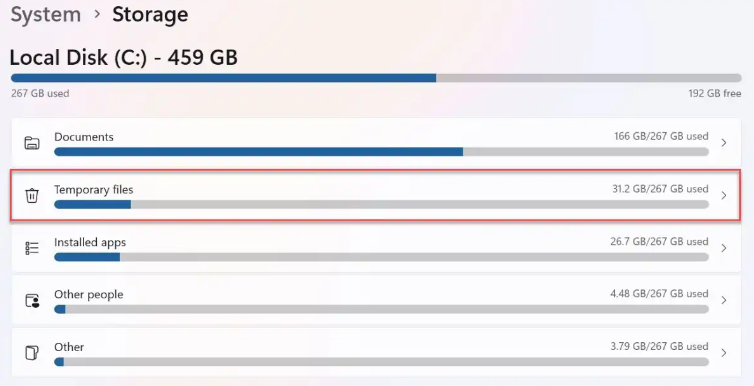
Тимчасові файли використовуються для збереження інформації під час внесення змін. Вони часто автоматично видаляються, проте частина їх може залишитися. Вони можуть бути безпечно видалені для звільнення простору:
- Перейдіть в "Налаштування" > "Система" > "Сховище".
- Натисніть "Тимчасові файли".
- Встановіть прапорець поруч з тим, що ви хочете видалити, потім натисніть "Видалити файли".
Використовуйте "Очищення диска"
Це застарілий інструмент Windows, проте його можна використовувати як ефективний метод очищення великої кількості непотрібних файлів. Очищення диска включає в себе тимчасові файли та інші елементи.
- У рядку пошуку поруч з меню "Пуск" введіть "Очищення диска" і відкрийте відповідний додаток.
- Встановіть прапорець поруч з категоріями, які ви хочете видалити, потім натисніть "Очистити системні файли".
Після завершення натисніть "ОК" для підтвердження.